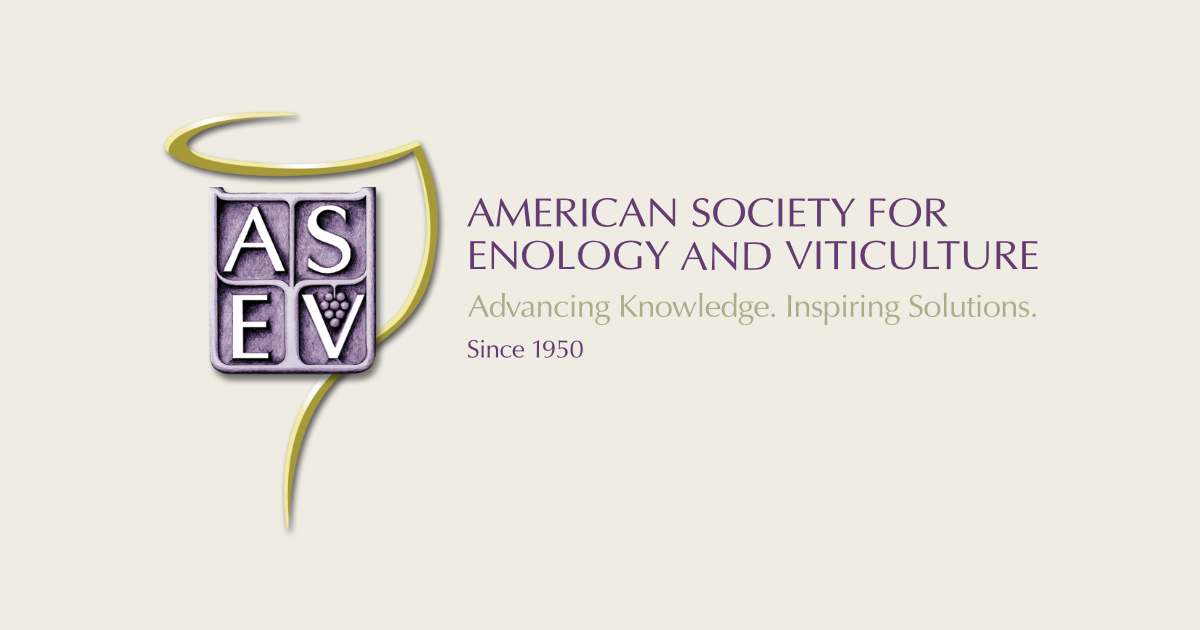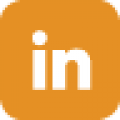Zoom Recording Instructions
ZOOM ACCOUNT
- If you have never used Zoom before, or its been a while, download the zoom client for meetings here: https://zoom.us/download#client_4meeting. You can then join a test meeting to check your audio and video settings: https://www.zoom.us/test?zcid=1231.
RECORD PRESENTATION
- Open Zoom. In your profile, click “Settings”, then “Recordings”. Be sure that Local Recordings is on.
- At the upper right corner, it will say “Host a Meeting”. Click on “Host a Meeting with Video”, and follow the instructions to download and run Zoom or wait for the meeting to generate.
- Be sure that your audio and video are both on and working. The video is required in order to ensure a high-quality experience for the audience.
- The size of the webcam will be 224×126 pixels in the upper right corner. Once you start screen sharing, your video will move to the upper right-hand corner and may potentially cover text or images. Please adjust your presentation accordingly.
- Become familiar with the Zoom tools available at the bottom of your screen. We encourage the use of the embedded laser pointer during the recording. You can find it under Annotate and then choose Spotlight.
- Select “Share Screen” and then press the “Record” button. Begin your presentation. As a reminder, your presentation should not exceed 20 minutes for oral research reports and 3 minutes for flash talks. If your presentation exceeds these time limits, the presenter will be asked to edit or re-record the presentation.
- Once you have finished your presentation, you can select “Stop Record” and then end the meeting, or simply end the meeting–which will stop the recording. It will begin to convert your video to your local system into three files: an .m4a, .m3u and .mp4 file.
SAVE FILE AND UPLOAD
- Save your file as last name, first name, and first word of your presentation with an underscore between first name and first word of presentation (e.g.: LastnameFirstname_Firstword.mp4).
- Click here to upload your .mp4 file by June 1.